BroadcastMe
BroadcastMe is a free mobile live streaming encoder solution, which can utilize your iOS or Android device to broadcast your games for free! Please read the steps below to get started with Broadcast Me
Note: As a pre-requisite to this article, please make sure you understand your Live Event Operator account, and have read through this article before proceeding
Download BroadcastMe
Use the links below to download the application to your preferred device
- iOS Devices (Requires iOS 10.0 or later) - BroadcastMe on the App Store
- Android (Phone only) - BroadcastMe on the Google Play Store
First Time Opening
The first time you open up the application, you will need to allow BroadcastMe to access your camera, and microphone, by clicking "OK" on each of the on screen prompts


App Settings
There are a few key settings that will need to be set inside the application to optimize your streaming
Note: Broadcast Me does not save your settings once you exit the app, you will need to re-apply these settings, and re-add your "Server URL" each time you open the application after exiting out of it.
To get to the settings, once the app is open, click the "<" sign on the right hand side of the screen

Once the sidebar is open, click on the settings cog symbol

When the settings are open, here is a list of the settings that will need to be changed each time the application is opened, as well as a screenshot to show them reflect
- Resolution - 1280x720 (default) or 1920x1080
- Key Frame Interval - 60 Frames
- Bitrate - Dependent on available upload speed, and streaming resolution
- 2000-2500 kbps (if streaming at 1280x720)
- 3500-5000 kbps (if streaming at 1920x1080)
Default View

Optimized View

Note: By default, the "Save Video Locally" option is checked. This will save a local recording to your device, as well as send your live stream to the destination. If you are low on storage, you may want to uncheck this option
Adding Your Stream URL
Just like the settings above, your Stream URL will need to be re-added by copying/pasting it from your platform. Follow the steps below to find your Encoder Settings from your platform
- Once logged into your platform, click on the "Encoder Settings" icon next to the persistent stream name

- Make sure your "Format" is set to "Combine"
- Click the clipboard icon to copy the Stream URL
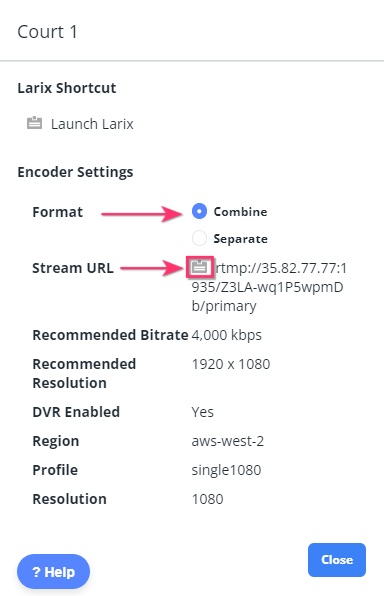
In the BroadcastMe app, click the "Stream URL" edit button

- Paste your copied settings into the text box, and click "Add"

Finally, click the "X" next to the default "streamaxia" URL that is at the bottom of the list, so there is only your newly added URL in the list. Then click "Done"
Live Streaming
Once you have input your settings and your destination URL, exit the settings, and turn your device sideways to make sure you will stream in landscape view. You must turn off your devices orientation lock, to make sure your video is not streamed sideways.
iOS example

You will know if your device is streaming correctly, if the red record button is at the bottom of your device, when it is in landscape orientation

All that's left to do is start streaming from your device! You'll know if you've started steaming once you've pressed the record button, it will turn from a circle to a square, and you will see your timer at the top of your screen beginning to count

Important: While live streaming, the application must stay open and in the foreground. If you go outside of the application, answer a phone call, text message, etc. The application will stop sending audio and video, even though when you go back into the app, it will still show as if it is still streaming, it's not. You will need to press the square record button, and start it again to re-establish the connection.
If you would prefer an application that saves your stream settings, there is a paid alternative called Larix Broadcaster, you can read about that in this article here - Larix Broadcaster (Premium Subscription required)
